
How to convert MKV to AVI, MP4, WMV, iPod, iPhone and many other formats
MKV, also known as Matroska, is a multimedia container format. It is not a video or audio compression format. It is an envelope for which there can be many audio, video and subtitles streams, allowing the user to store a complete movie or CD in a single file.
Lately, more and more people start to use MKV. As seldom players can read it, people may face the problem that they can’t use the MKV video. I had been searching the internet for a few months, and found a nice tool called Nidesoft MKV Converter. It can convert MKV to MP4, WMV, FLV, AVI, 3GP, MP3 and more. In addition, This MKV movie converter could also convert AVI, MP4, FLV, YouTube, MOV, MPEG, WMV, RM, VOB and many popular formats video you may saved on your PC, and could support many portable player and mobile devices, including convert MKV to iPod video, MKV to iPhone 3G, MKV to Zune, MKV to 3GP, MKV to PSP, and so on.
Now I will show you how to load and convert MKV to other popular video format so that your video can be widely used.
Firstly, you could free download and install Nidesoft MKV Converter from: http://www.nidesoft.com/downloads/mkv-converter.exe.
When you finished the download process, run the .exe file to install it.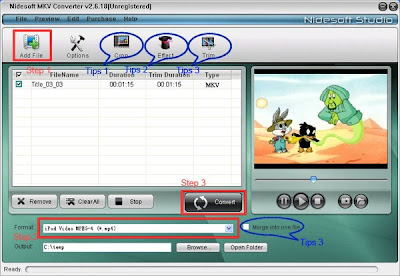 Step 1: Click “Add File” button to import your videos from your computer.
Step 1: Click “Add File” button to import your videos from your computer.
2: How to change your video effect
3: How to split or join the videos
4: How to save your favorite picture
In addition, you want to enjoy DVD movie with your mobile or other players and need convert DVD to your players. I also find Nidesoft DVD Ripper could help you convert DVD to all popular video or audio formats easily!
Lately, more and more people start to use MKV. As seldom players can read it, people may face the problem that they can’t use the MKV video. I had been searching the internet for a few months, and found a nice tool called Nidesoft MKV Converter. It can convert MKV to MP4, WMV, FLV, AVI, 3GP, MP3 and more. In addition, This MKV movie converter could also convert AVI, MP4, FLV, YouTube, MOV, MPEG, WMV, RM, VOB and many popular formats video you may saved on your PC, and could support many portable player and mobile devices, including convert MKV to iPod video, MKV to iPhone 3G, MKV to Zune, MKV to 3GP, MKV to PSP, and so on.
Now I will show you how to load and convert MKV to other popular video format so that your video can be widely used.
Firstly, you could free download and install Nidesoft MKV Converter from: http://www.nidesoft.com/downloads/mkv-converter.exe.
When you finished the download process, run the .exe file to install it.
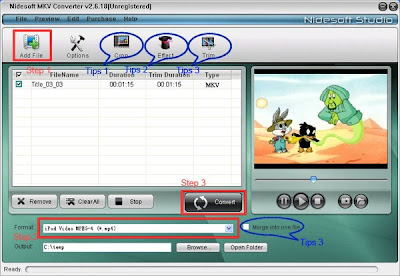 Step 1: Click “Add File” button to import your videos from your computer.
Step 1: Click “Add File” button to import your videos from your computer.Tips: Click a file in the list and you could use the preview control buttons to play the file.
Step 2: Click "Format" combo box to select the output format, such as to mp4 for iPod, iPhone, Zune, PSP, Creative Zen, Blackberry, Nokia, Apple TV, etc.
Step 3: Click “Convert” button to start conversion. The conversion will be completed in a short time.
Ok, now you have converted your MKV files to other format files and you may use it more convenient.
Tips:
1: How to crop off the black edges and adjust the size of video play region
By using the "Crop" function you can crop off the black edge of your video and you can also drag the line around the video image to adjust the video play region to fit for your mobile devices。
2: How to change your video effect
If you want to adjust the effect of your movie, please click the “Effect” button and a pop-up effect window will appear. It allows you to edit your movie’s effect including “Brightness, Contrast, Saturation and Volume”.
3: How to split or join the videos
Click "Trim" button and you will see the trim window. You can move the slide below the screen or enter the start time and end time on the right to get any segment of the video. The blue line part is the video you will get.And if you would like to put several files into one output file, please tick the check box of the “Merge into one file”.
4: How to save your favorite picture
If you like the current image when preview video, you can use the "Snapshot" option. Just click the "Snapshot" button, the image will be saved and you can click the "Open" button next to "Snapshot" button to open your picture.
In addition, you want to enjoy DVD movie with your mobile or other players and need convert DVD to your players. I also find Nidesoft DVD Ripper could help you convert DVD to all popular video or audio formats easily!
If you have any technology problem, you may email to: support@nidesoft.com. Their staff will be very warm-hearted to help you.



0 comments:
Post a Comment